プログラミングをやったことない人でも5分後にプログラマーになれちゃう記事です。
「python」は汎用性が高いのに学びやすい、はじめてにはぴったりの言語です。
今すぐ「Python」をあなたのパソコンに入れて、プログラミングを始めちゃいましょう。
①Python公式サイトで、インストーラーをダウンロード
Windowsにインストールする際の例を以下に示します。

他のOSを使っている場合や古いバージョンをインストールする場合も、同じようにDownloadsのタブから探してください。
②ダウンロードしたインストーラを実行
「Add Python 3.9 to PATH」にチェックを入れ、「Install Now」を押してインストールを開始します。
「Customize installation」でインストール場所を変更したりもできますが、そのままでも大丈夫です。

インストールが終了すると、以下のような画像になります。

③実際にプログラミングしてみよう!
まずは、IDLE(Python 3.9 64-bit)を起動してみます。

こんな画面が開きますので、「print("Hello World")」と入力してEnterしてみましょう。
「Hello World」という文字列を画面に表示する、という命令を行う文です!
これであなたも立派なプログラマーです!
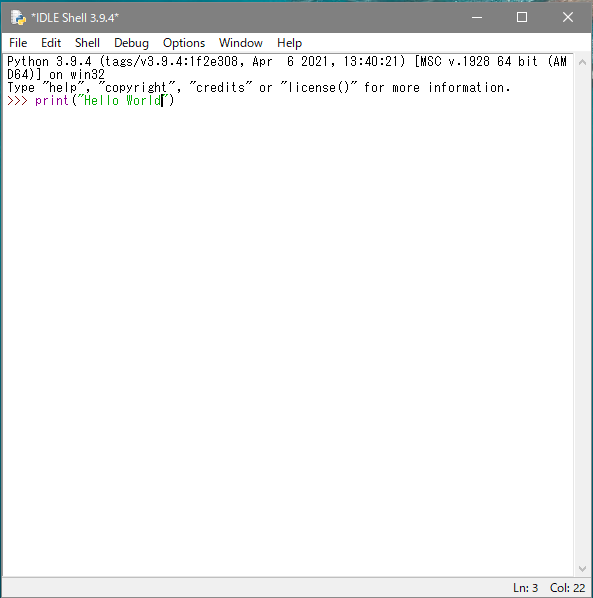
上では、「1行入力→実行」という操作を行っていますが、プログラミングしたものをファイルとして保存してから実行するのが一般的です。
そちらもやり方を紹介しておきます。
「IDLE」でプログラムをファイルに保存して実行するには??
1. New Fileで新しいファイルを開く

2. プログラムを入力
print("Hello World!")で大丈夫です。

3. F5を押す。
F5を押すと、保存→実行を行うことができます。
F5を押したら指示通り「名前をつけて保存」し、実行してみましょう。
「Hello World!」が画面に表示されたなら、この記事で行っていただきたいことは完了です。
今回の記事はここまでとなりますが、Pythonの知識0でも読める解説記事も出しておりますので、以下のリンクより読んでいただければと思います。それでは、よいプログラミングライフを。