今回の記事では、動画、画像、音声、書類など、あらゆるファイルを送信する方法を紹介いたします。端的に言うと、Discordをクラウドストレージとして使ってみよう!ということです。(公式サイト:Discord | Your Place to Talk and Hang Out)
Discordを普段使っている人にも、そうでない人にも、ぜひ知っていただきたい内容です!とても便利ですよ。

この記事を読むと何ができる...?
Discordはただのチャットツールだと思われがちですが、容量が8MB以内のファイルであれば無料で送り放題なのでオンラインのドライブ(保存場所)として使うのもおススメです!
...というのも実は、Discordではあらゆる拡張子(形式)のファイルを送ることができるのです!
例えば...
.jpg、.pngなどの画像ファイルはもちろん、
.mp4、.mov、.aviといった動画ファイル、
.mp3、.wavなどの音声ファイル、
.docsや.pdf形式のドキュメント、
さらには.zipファイルの圧縮ファイルにも対応しています。
(筆者は最近プログラミングを学んでいるのですが、Pythonの.pyファイルなんかもアップロードして使ってます!)
また、URLでの共有までできちゃうんです!
URLをもらった人は、discordのアカウントを持っていなくてもそのファイルをURLから直接ダウンロードできてしまうのです。
さらに、PCとスマホでDiscordに同じアカウントでログインすると、PCとスマホ間のデータのやり取りも簡単に行えます!
できることをまとめると...
・動画、画像、書類などをアップロードでき、ドライブとして使える(様々な拡張子に対応)
・無料アカウントの場合、一つのファイルあたり8MBまでの容量制限
・ファイル数に上限はない(8MBのファイルを幾つでもアップロード可能)
・同じアカウントでログインすることにより、どこにいてもデータにアクセス
・チャット欄を利用してテキストで補足メモもできる
・URL発行でかんたんファイル共有→直接ダウンロード
これらを行うのに必要なのは簡単な操作ですが、Discord初心者向けにしっかりと解説していきます!
操作方法
PC版を例にして解説していきます。
Step0から順に行ってください!
(Step0.)
Discordのアカウント作成、Discordのインストール、ログイン
※Discordはブラウザ版もあるため、インストールは必ずしも必要ありません!
アカウントの作成は必須となりますので、各自ご準備ください。
以下、Discordにログインされている状態で話を進めていきます。
Step1.
自分のサーバーを作成
まず、自分用に新たにサーバーを作成します。
すでに自分専用のサーバーを作っている方や、すでに参加しているサーバーにファイルを送りたい方はStep1を読み飛ばしていただいて構いません。
誰かを招待しない限り※は、自分しか見ることのできないチャットルームとして機能します。ここにファイルをアップロードして、ドライブ(保存場所)として使うというわけです。
※他のDiscordユーザーとチャットやファイル共有をしたい場合には、その人をサーバーに招待しましょう (ここでは割愛)
下の画像の手順に従い、自分専用のサーバーを作成してください!
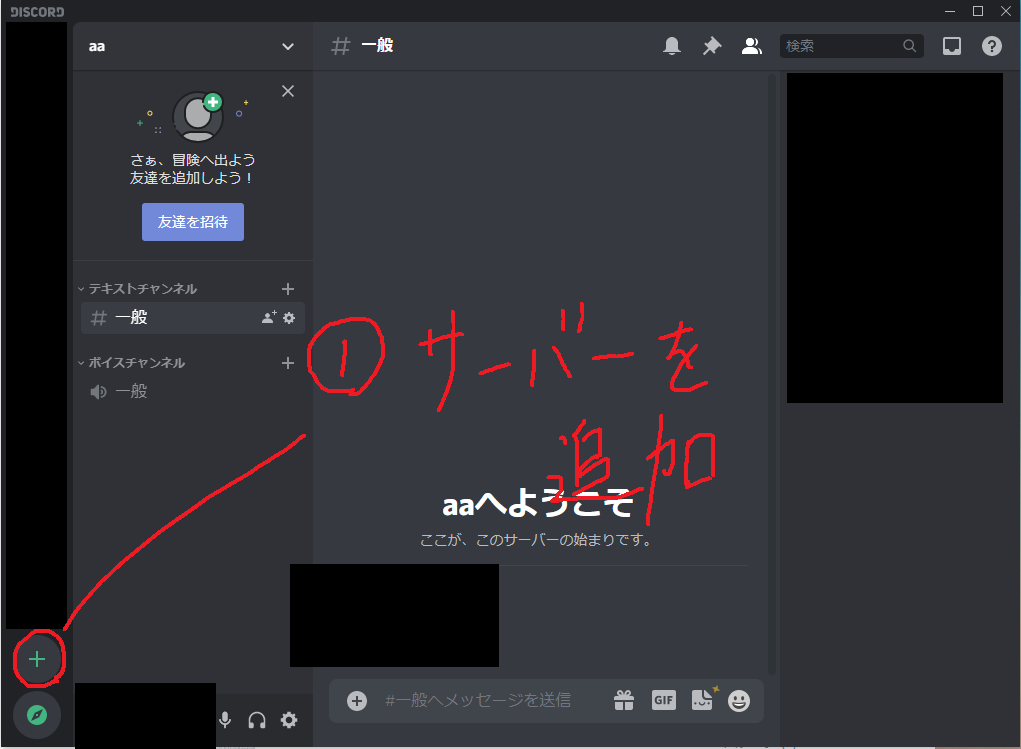
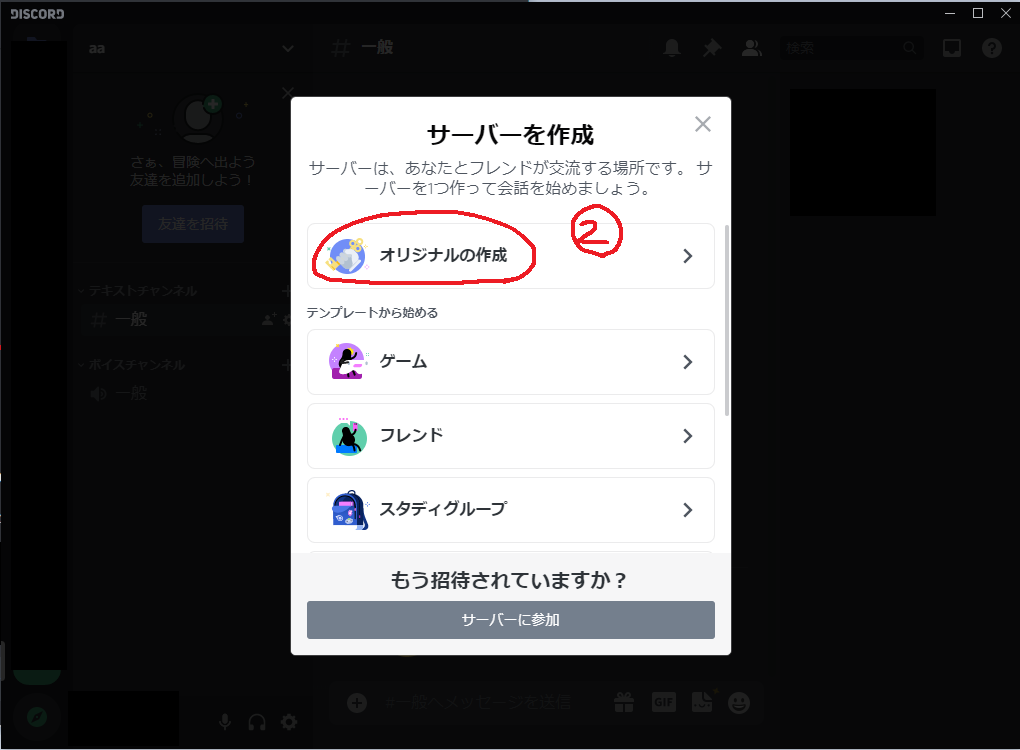
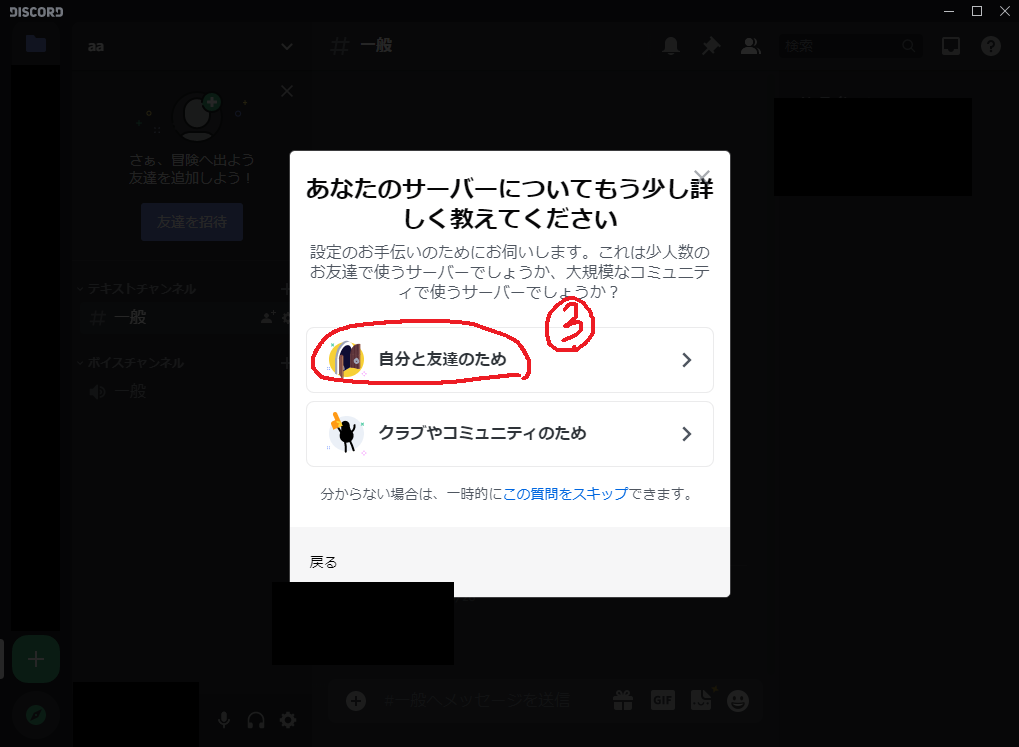
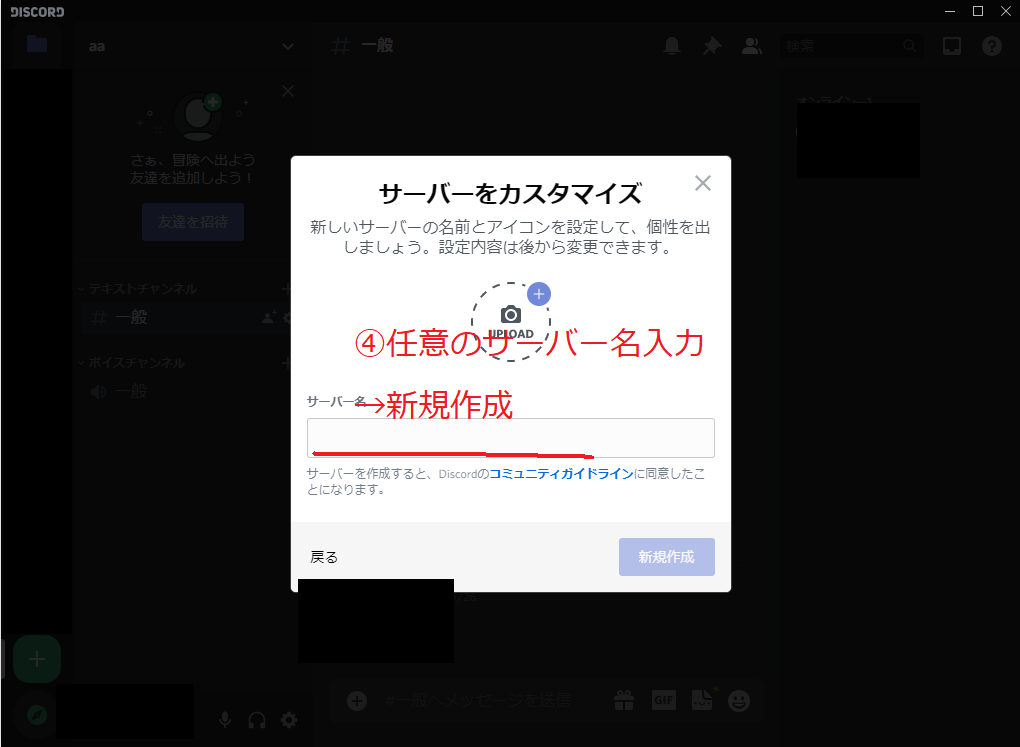
※新規作成を押した段階でDiscordのコミュニティガイドラインに同意したことになりますので、よくご確認ください。また、サーバー名は2~100文字で設定してください。
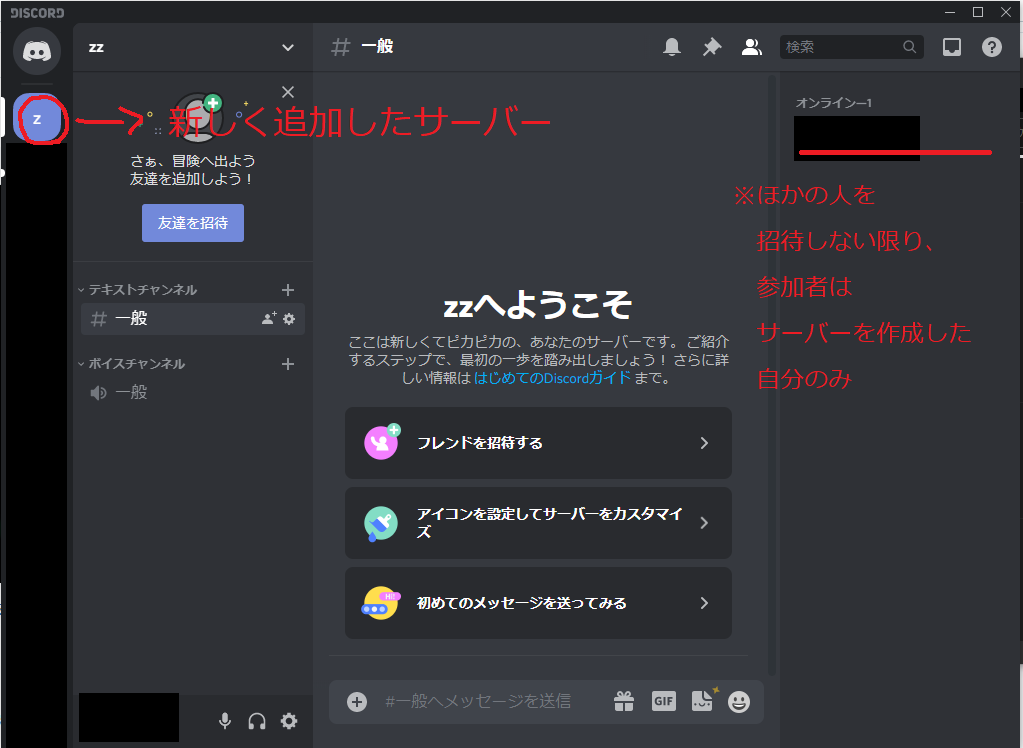
これで準備は整いました。
次のステップに進んでください。
Step2.
ファイルをアップロードする。
先ほど作ったサーバーが選択されている状態で、以下の画像のような操作(ドラッグ&ドロップ、または+マークよりファイル参照)を行うことでファイルをアップロードできます。ファイルを複数選択してからドラッグ&ドロップを行うことで、まとめてアップロードすることもできます。
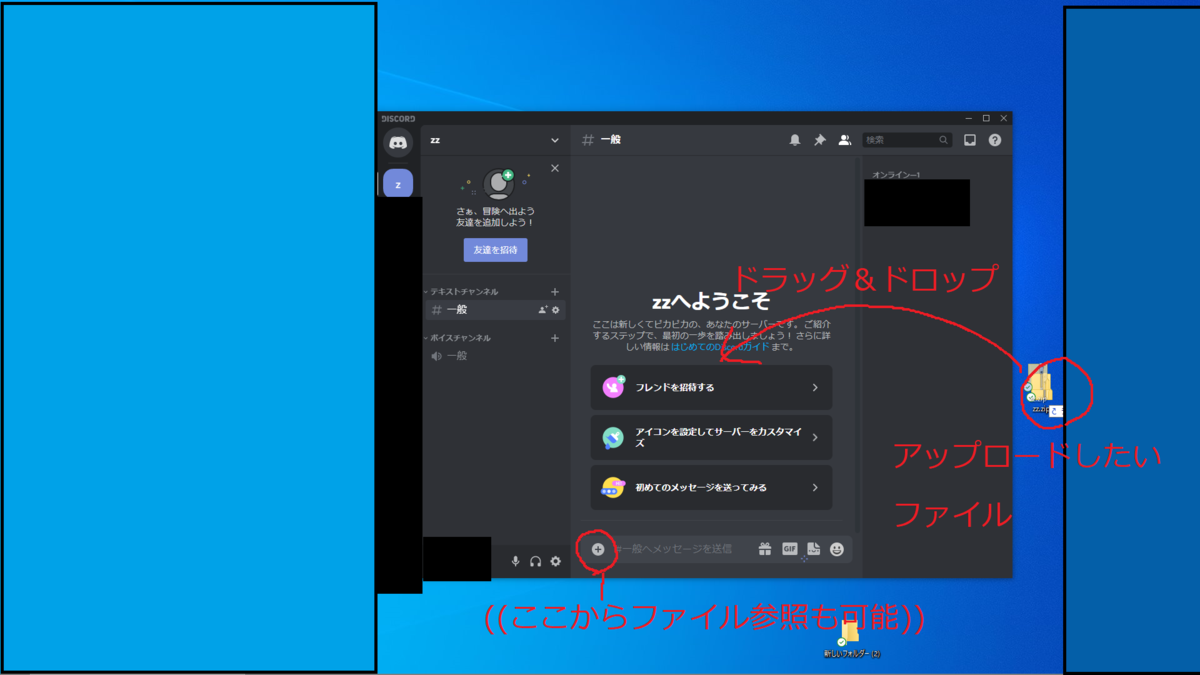
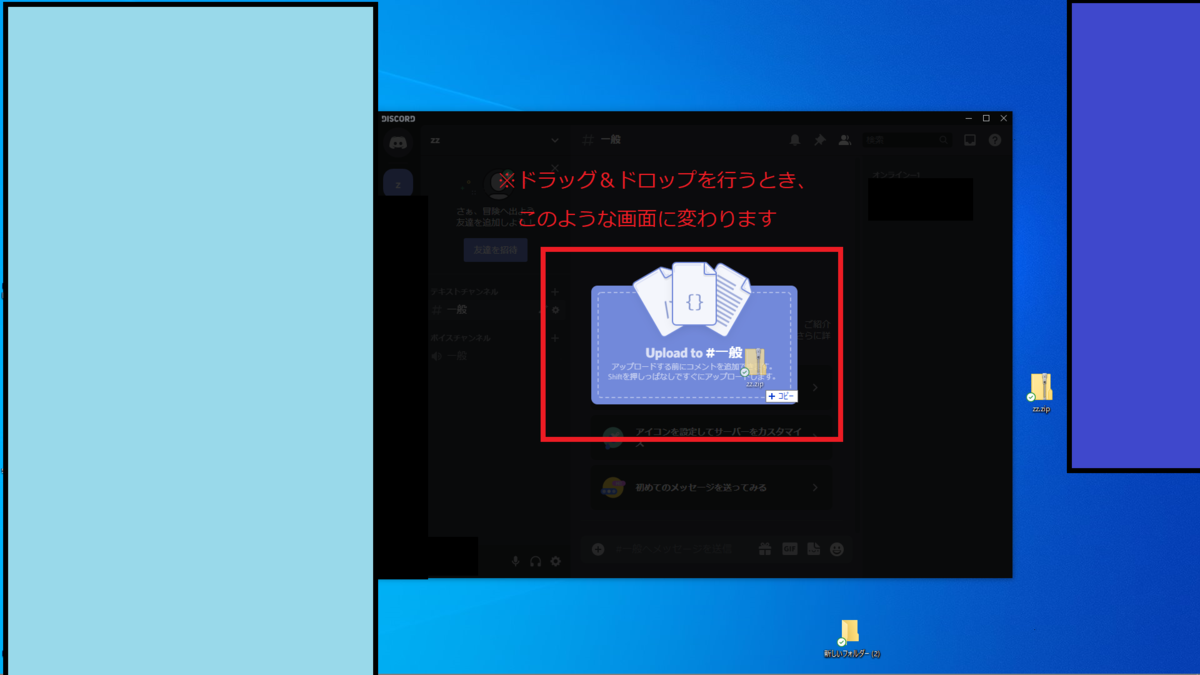
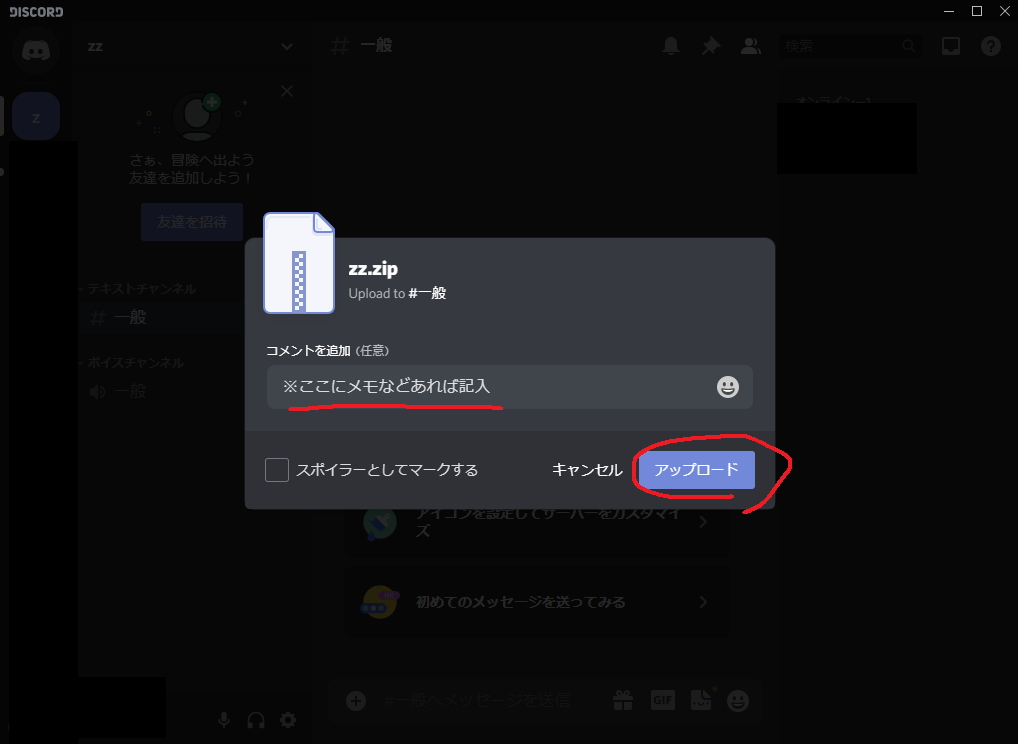
これでアップロード完了で、以下のように表示されます。
※これは.zipファイルをアップロードした例で、画像/動画/音声ファイルをアップロードした場合にはプレビューが表示されます。
アップロードしたファイルは、いつでも※ダウンロードが可能です。
※ファイルやテキストメッセージはdiscord側の都合により削除されることも考えられますので、注意してください。
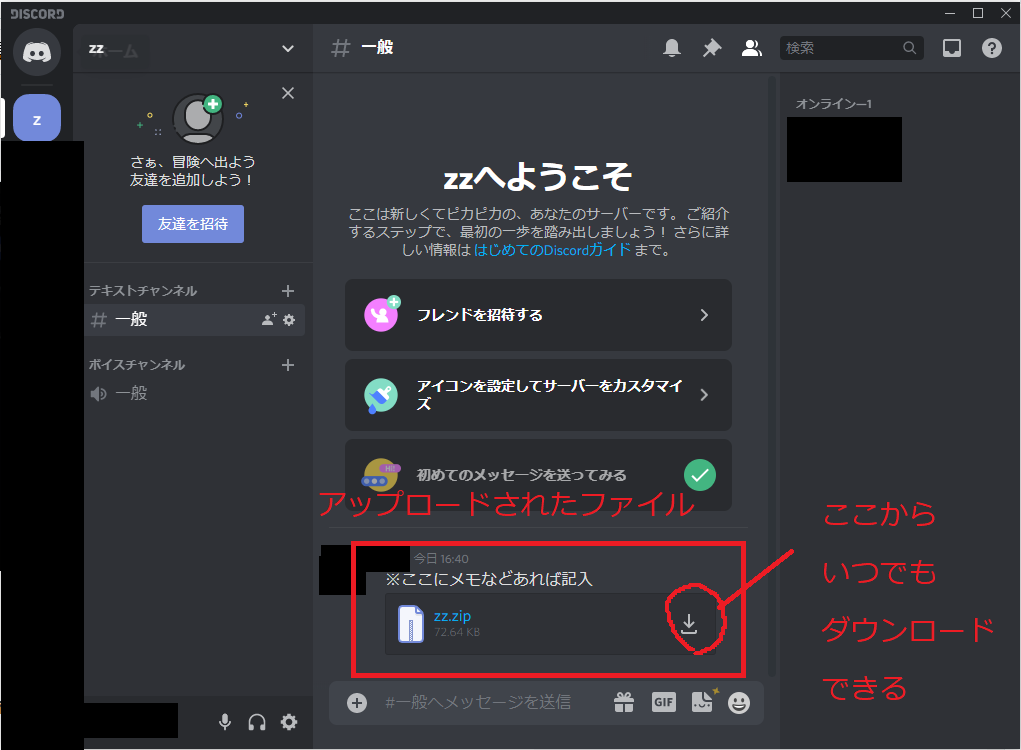
Step3.
(必要な場合)共有URLを発行
以下の画像のように、上げたファイルを右クリックし、リンクをコピーすると、直接ダウンロードできるURLを発行できます。
このダウンロードの際、ディスコードにログインしている必要はありません。
(このURLを他人に渡すと、このサーバーにログインしていなくてもこのファイルのダウンロードを行うことができます。)
(https: //) cdn.discordapp.com/attachments/ のあとに数字が続くURLとなります。
逆に、このようなリンクを知らない人から渡された場合も注意しましょう。
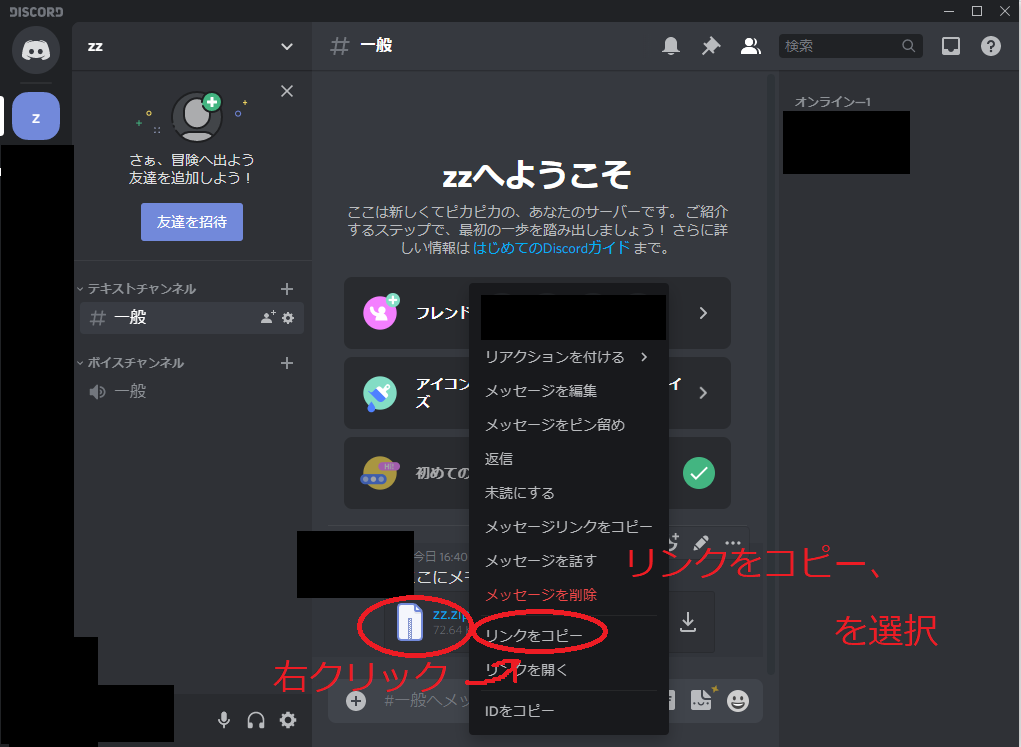
Q&A
筆者のわかる範囲で、想定される疑問について答えてみます。
Q. アップロードしたファイルはいつまで保存される?
A. 保存期間はおそらく設定されていません(=無期限に保存される)が、Discordのサービスの運営方針が変わる可能性もあります。万が一のため、大切なファイルは自身の端末にも残しておくことをおすすめします。
Q. 安全性・セキュリティは?
A. サーバーにほかの人が入ってこない限り、または共有URLを他人に知られない限りはサーバー上にアップロードしたコンテンツに他人がアクセスできることはありません。ただし、Discord自体に脆弱性がある可能性もあるため、ファイルの管理はあくまで自己責任でお願いいたします。筆者はDiscordのこと信用していろいろ置いちゃってますが...。
また、Discordのアカウント自体を乗っ取られては元も子もないので、アカウントの二段階認証をしておくとより安心です。
Q. ファイルサイズが8MB以上のファイルも送りたい場合は?
A. Discord Nitroという有料サービス(月額9.99ドル)に加入することで、容量上限が8MBから100MBにアップグレードされます。
Q. ファイルをまとめて送るには?
A. .zipファイル形式に圧縮する(まとめる)ことにより、他のファイル同様に送ることができるようになります。圧縮には7zipなどのフリーソフトがおすすめです。
Q. 8MBの容量制限じゃ数秒の動画しか送れないんだけど!
A. こちらの記事にて、長い動画を貼る方法を詳しく解説しております。
数十秒以上の長めの動画も送れるようになりますよ!
【Discord】長い動画を貼る方法3選 - ymLogs (hateblo.jp)
Q. 自分専用のサーバーに他の人を招待したらどうなるの?
A. 招待された人(招待URLを受け取った人)はあなたのサーバーにアクセスできるようになり、テキストメッセージやファイルを送信および閲覧できる状態になります。これが本来のDiscordの利用方法で、他の人とチャットやファイル共有を行えるほか、ボイスチャット用のルームも用意されています。
自分専用のファイル置き場としてサーバーを使いたい場合は、他の人を招待しないでください。
もしほかの人が入ってきて困っている場合は、速やかにその人をサーバーからBANまたはキックし、招待URLを削除することをおすすめします。
最後に
Discordをドライブとして利用する方法を詳しく解説してみました。
他にもDiscordをより便利に利用する方法を解説しておりますので、下記リンクからチェックしてみてくださいね。
それでは皆様、よいDiscordライフを。